
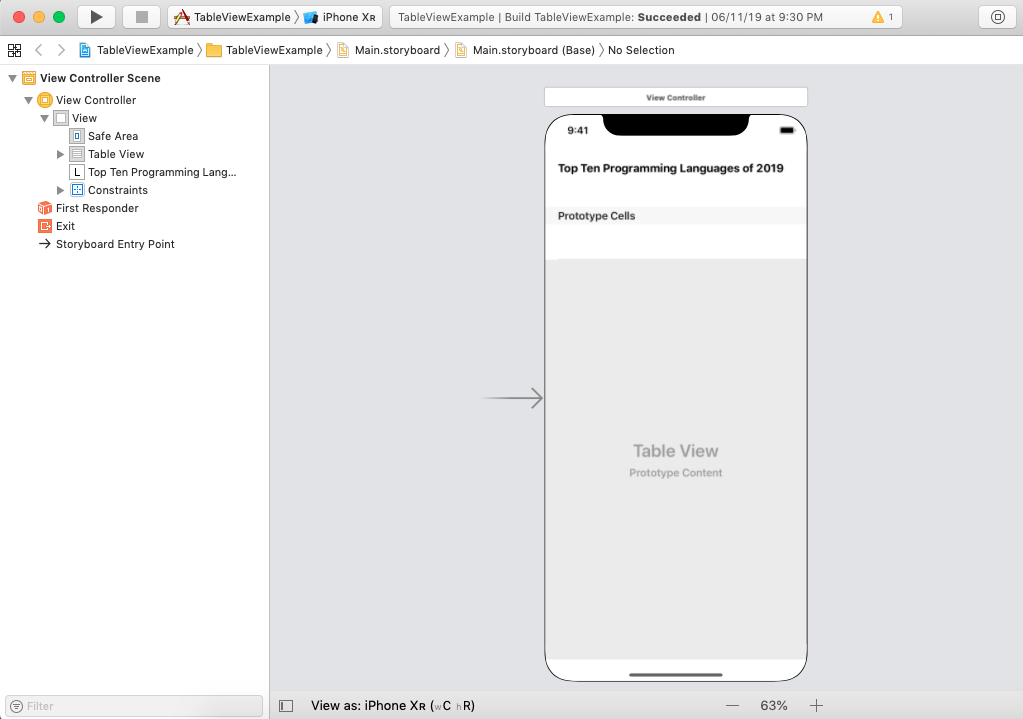
You’ll use Audit later in this article, and Settings in Part 3. Note: Sadly, Accessibility Inspector’s target menu doesn’t include SwiftUI preview.
#Ios tabview simulator#
When the window appears, select your simulator in the target selection menu, and select the Inspection tab: It’s the first of the set of three buttons: To start, in the Xcode menu, select Xcode▸Open Developer Tool▸Accessibility Inspector. The app doesn’t have to be running in Xcode. Now try out Xcode’s Accessibility Inspector on PublicArt running in the simulator. But sometimes, something you do for VoiceOver will inspire an improvement to your visual UI. Most of the time, you’ll add accessibility to your app without changing its appearance and behavior for users who aren’t using VoiceOver. Or you might need to refactor or add code, or even change a navigation link into a modal sheet. The amount of work for each accessible element could be as little as a few words or lines of code.
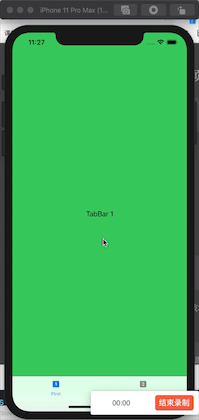

Long-press an item to see a context menu where the user can select a reaction emoji: There’s a Hide Visited toggle in the navigation bar, to show only artworks that the user hasn’t visited.

Some have a reaction emoji, which indicates the user has already visited them. You get a list of public artworks in Honolulu: This is based on the project from SwiftUI Tutorial: Navigation.īuild and run the app in an iPhone Simulator. Open the PublicArt project in the begin folder. Get started by downloading the materials for this tutorial - you can find the link at the top or bottom of this article. You’ll also need an iOS device to hear the effect of some of your work. Some familiarity with SwiftUI will be helpful: Check out our tutorial SwiftUI: Getting Started if you need a refresher. To see the SwiftUI preview, you need macOS 10.15. Note: This tutorial assumes you’re comfortable with using Xcode to develop iOS apps.


 0 kommentar(er)
0 kommentar(er)
